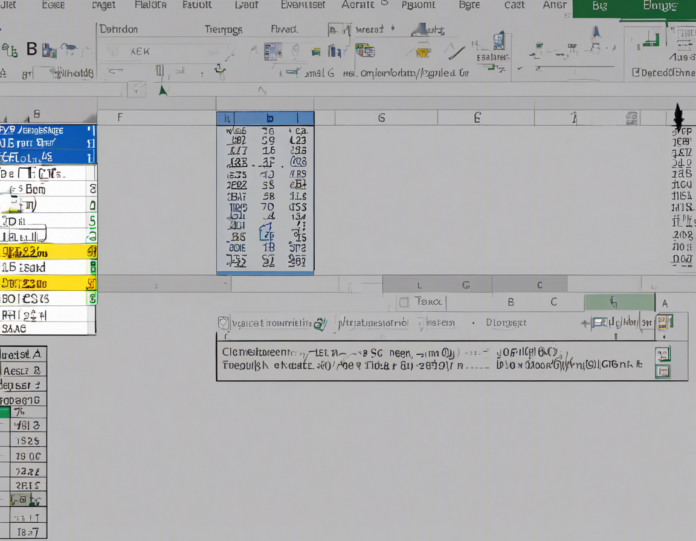Introduction
One of the most fundamental tasks in Excel is to work with data in specific ranges. Defining a range in Excel allows you to manipulate, analyze, and reference a group of cells efficiently. The range B1:E5 refers to the rectangular selection of cells in Excel, starting from cell B1 and ending at cell E5. In this article, we will explore the significance of defining a range in Excel, how to do it effectively, and its practical applications.
Understanding Ranges in Excel
Excel is a powerful tool for organizing and analyzing data. A range in Excel refers to a group of cells that are adjacent or non-adjacent and can be as small as a single cell or as large as the entire worksheet. Defining a range allows you to perform operations on multiple cells simultaneously, such as formatting, calculations, and data analysis.
How to Define a Range
To define a range in Excel, follow these steps:
- Select the first cell in the range (B1 in this case).
- Hold down the mouse button and drag the cursor to the last cell in the range (E5).
- Release the mouse button to complete the selection.
Alternatively, you can also:
- Click on the first cell (B1).
- Hold down the Shift key.
- Click on the last cell (E5).
Either method will select the range B1:E5 in Excel.
Benefits of Defining Ranges
Defining a range in Excel offers several benefits, including:
- Efficiency: Working with ranges allows you to perform actions on multiple cells at once, saving time and effort.
- Accuracy: By defining specific ranges, you can ensure that your calculations and analyses are precise.
- Organization: Ranges help you structure your data effectively, making it easier to navigate and understand.
- Consistency: Using ranges ensures that your formulas and functions are applied consistently across the selected cells.
- Flexibility: With defined ranges, you can easily update and manipulate data without affecting other parts of the worksheet.
Practical Applications
The range B1:E5 can be used for various purposes in Excel, such as:
- Data Analysis: Perform calculations, statistics, and visualizations on the selected data range.
- Formatting: Apply formatting styles, colors, and borders to the cells within the range.
- Charts: Create charts and graphs based on the data in the selected range.
- Conditional Formatting: Highlight specific cells based on predefined conditions within the range.
- Lookup Functions: Use functions like VLOOKUP or INDEX-MATCH to retrieve data from the defined range.
Tips for Working with Ranges
When working with ranges in Excel, consider the following tips:
- Use meaningful range names to improve the clarity and readability of your formulas.
- Double-click on the border of a selected cell to quickly fill down or across a series within the range.
- Press Ctrl + Shift + Arrow Key to select an entire data region in a particular direction within the range.
- Utilize range references in formulas and functions to dynamically update calculations.
- Practice using named ranges for complex formulas and data analysis tasks.
FAQs
- How do I select a range in Excel without using the mouse?
-
You can select a range in Excel without using the mouse by using keyboard shortcuts. Press Shift + Arrow Key to extend the selection in a specific direction.
-
Can I name a range in Excel?
-
Yes, you can name a range in Excel by selecting the cells you want to name, typing a name in the Name Box, and pressing Enter.
-
How do I use a named range in a formula?
-
To use a named range in a formula, simply type the range name instead of the cell references. For example, if your range is named “SalesData,” you can use =SUM(SalesData) to calculate the total sales.
-
Is it possible to edit a defined range in Excel?
-
Yes, you can edit a defined range in Excel by selecting the range, then clicking on the border and dragging to adjust the selection as needed.
-
Can I create a dynamic range in Excel?
- Yes, you can create a dynamic range in Excel using formulas like OFFSET, INDEX, or the Define Name feature to automatically adjust the range as your data changes.
Conclusion
Defining a range in Excel is a fundamental skill that can enhance your productivity and efficiency when working with data. By understanding how to select, manipulate, and utilize ranges effectively, you can streamline your workflow, improve data organization, and perform complex analyses with ease. Experiment with different ranges, explore advanced features, and incorporate named ranges into your Excel projects to unlock the full potential of this versatile tool.